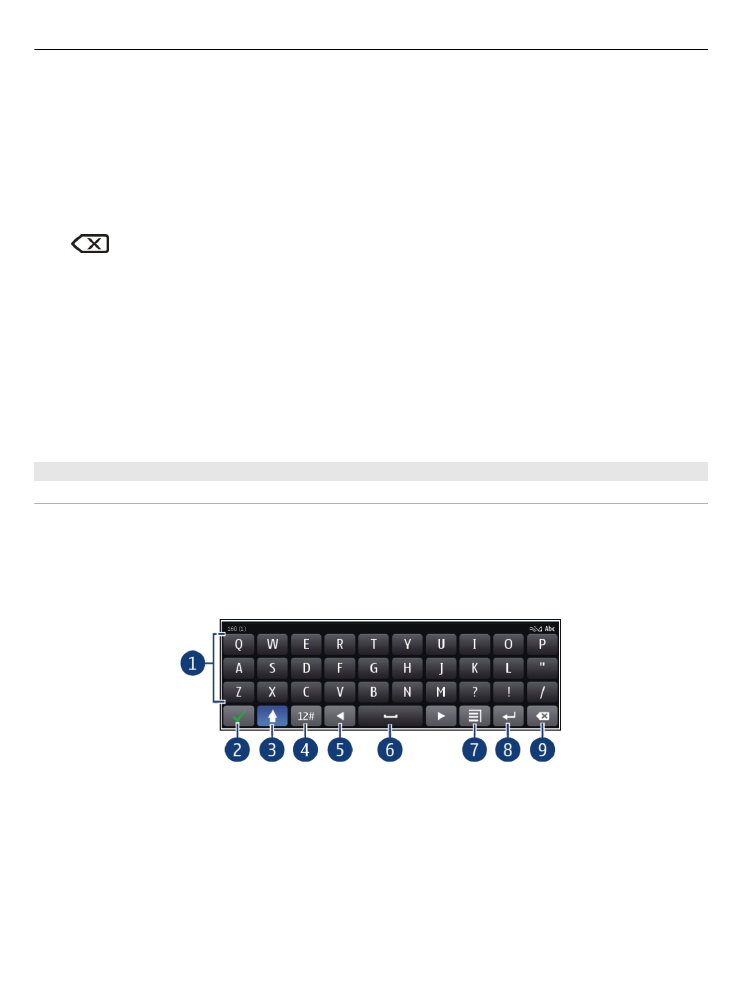
Använd det virtuella tangentbordet
Om du vill aktivera det virtuella tangentbordet väljer du ett textinmatningsfält. Du
kan använda det virtuella tangentbordet i liggande och stående läge.
Virtuellt tangentbord i stående läge kanske inte är tillgängligt för alla skrivspråk.
1 Virtuellt tangentbord
2 Stäng – Stänger det virtuella tangentbordet.
3 Skift och Caps Lock – Skriv versala bokstäver när du skriver gemena bokstäver
eller tvärtom genom att välja tangenten innan du anger tecknet. Om du vill
aktivera Caps Lock pekar du två gånger på tangenten.
4 Teckenläge – Välj önskat teckenläge, till exempel siffror eller specialtecken.
5 Pilknapparna – Flytta markören åt vänster eller höger.
6 Blanksteg – Infoga ett blanksteg.
24
Grundläggande användning
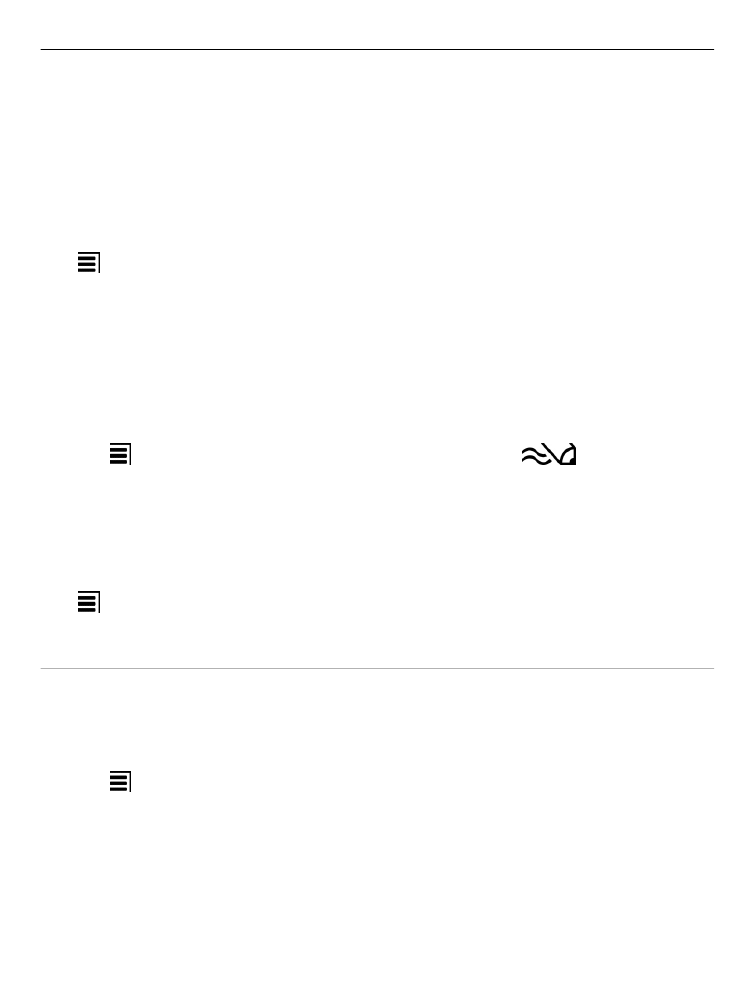
7 Inmatningsmeny – Aktivera textinmatning med hjälp av intelligent ordbok eller
ändra skrivspråk.
8 Enter – Flytta markören till nästa rad eller textinmatningsfält. Ytterligare
funktioner baseras på aktuell kontext. I webbadressfältet i webbläsaren fungerar
knappen till exempel som Gå till-knappen.
9 Backsteg – Radera ett tecken.
Växla mellan virtuellt tangentbord och knappsats i stående läge
Välj >
Alfanumerisk knappsats
eller
QWERTY tangentbord
.
Lägga till en accent på en bokstav
Välj och håll ned tecknet.